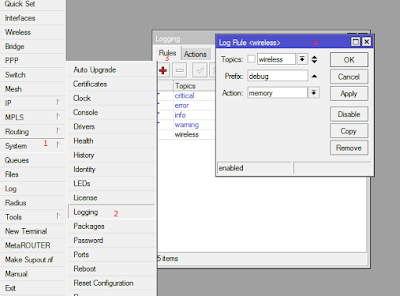Wireless logs are enabled by default on Mikrotik devices to show basic information on clients that connect and disconnect from the AP. These entries are simple and do not reveal much about the activities between the AP and connected stations. For regular users, it is enough to know that the wireless client with a given mac address is connected to WLAN1 but for advanced users who desire to know more about the activities on the wireless interface connecting the stations, there are more log entries available than displayed in standard logging. These entries are called debug logs and they provide more detailed information that can help wireless engineers identify and solve connectivity problems quickly.
With debug logs, specific information on client connection and disconnection are given. From connection attempt, successful connection, to disconnection, everything is logged. For example, see a sample of a logged message below, captured from a Mikrotik router:
You my also like: How to use snooper in Mikrotik to choose the best frequency for wireless links
22:33:20 wireless,debug wlan1: 00:80:48:41:AF:2A attempts to
connect
connect
22:33:20 wireless,debug wlan1: 00:80:48:41:AF:2A not in
local ACL, by default accept
local ACL, by default accept
22:33:20 wireless,info 00:80:48:41:AF:2A@wlan1: connected
From the output above, the first line shows a connection attempt from a wireless client. The second line shows that the AP checked to see if the client is permitted in an access-list to connect, and on the third line, client is shown connected to the AP. The following commands can be used to enable wireless logging on a Mikrotik router:
[admin@MikroTik] > /system logging
[admin@MikroTik] system logging> add
topics=wireless,debug action=memory
topics=wireless,debug action=memory
On winbox, do the following:
To view the logs, click on log