Mikrotik CAPSMAN with multiple ssid for connected controlled access points (CAPs) can be configured in an environment where roaming is not allowed, or where you have a guest network. In such situation, you do not want your guests to have access to your internal network. However, you still want the guest access point to be managed by a CAPSMAN.
In this post, I will share with us on how to implement Mikrotik CAPSMAN with mutliple ssid and passphrase for different CAPs. If you are confused as to what caps are, they are the wireless Mikrotik access points, known as controlled access points, that will be installed and managed by the conrolled access point manager popularly known as CAPSMAN. These access points will provide wireless converage for users.
To set different SSIDs and passphrase for CAPs, your CAPSMAN must have been configured and your CAPs connected. Read my previous post: Use Mikrotik CAPSMAN to manage all access points and enable roaming.
Enable multiple SSID for CAPs
After you have configured your CAPSMAN and provisioned all your CAPS, you can simply change a CAP’s ssid by doing the following:
Login to CAPSMAN and click on CAPSMAN. In the CAPSMAN interface, double click on the CAP whose SSID you want to change. On the dialog box that appears, click on the wireless tab and change the SSID to your desired name. Click on apply and ok. The change will have effect only on the CAP. See the image below.
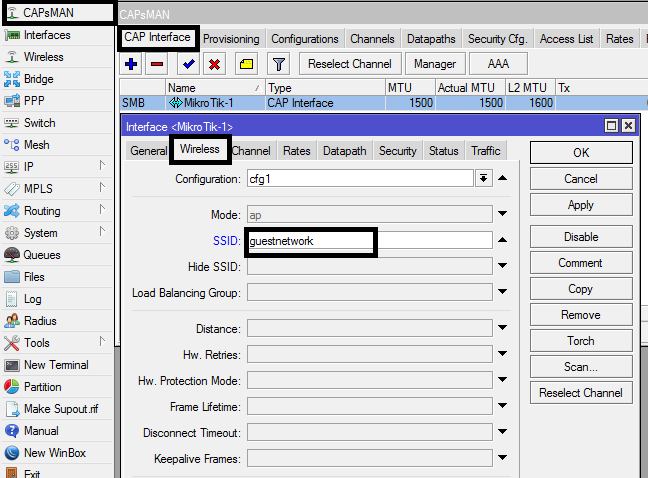
Enable different passphrase for different CAPs
If a guest network is configured, it is highly recommended that you configure different passphrase for that network. Using same passphrase on all your caps including the guest network can lead to security breach and the effect can be devastating. I am pretty sure nobody wants that.
Also read: What to do when Mikrotik router displays wrong username or password
To set different passphrase for CAPs, we need to create mutiple security profiles on the CAPSMAN, then select a security profile we want for a CAP.
Step 1. Click on security configuration in the CAPSMAN sub-menu and add a new security profile. You can add multiple security profiles, depending on your number on CAPs. See image below.

Step 2. Go to the CAPSMAN interface, among the connected caps displayed, double-click on the CAP whose passphrase you want to change. On the window that appears, click on the security tab, click on security and select your desired security profile for that CAP. See guide in the image below.

With these configurations, I have successfully changed the ssid and passphrase of one of my CAPs without even logging into it. All configurations were done on the CAPSMAN.
If you followed up to this point, congratulations! Yours should be working as intended. However, if it doesn’t work, don’t sweat it. Just leave me a comment and I will gladly assist you.
If you enjoyed this tutorial, please subscribe to this blog to receive my posts via email. Also subscibe to my YouTube channel, like my Facebook page and follow me on Twitter.

There is nothing about “Enable multiple SSID for CAPs” ..
Hello thanks for your tutorial.
Can you bring further details on how to create a guest wifi SSID on CAPSMAN and seperate it for the private network ?