The Dude is one of the best network monitoring tools out there. When installed, it gives you real-time reporting on the status of devices on your network while offering a single interface for logging in and administering your devices. Two major things make the Dude stand out for me: it is free and supports non-Mikrotik devices. In this post, I will share how to download and install the Mikrotik Dude on Windows and routerOS as server and client.
How to install the Dude server on Windows
The Dude is a free network monitoring software developed by Mikrotik that can work on Windows computers from Xp upwards. To down load the Dude for Windows, simply go to mikrotik.com/download, scroll down to the section marked X86, in the row marked The Dude server, choose the current version of The Dude server. After downloading the software, run it, agree to terms and follow the on-screen instructions to install it.
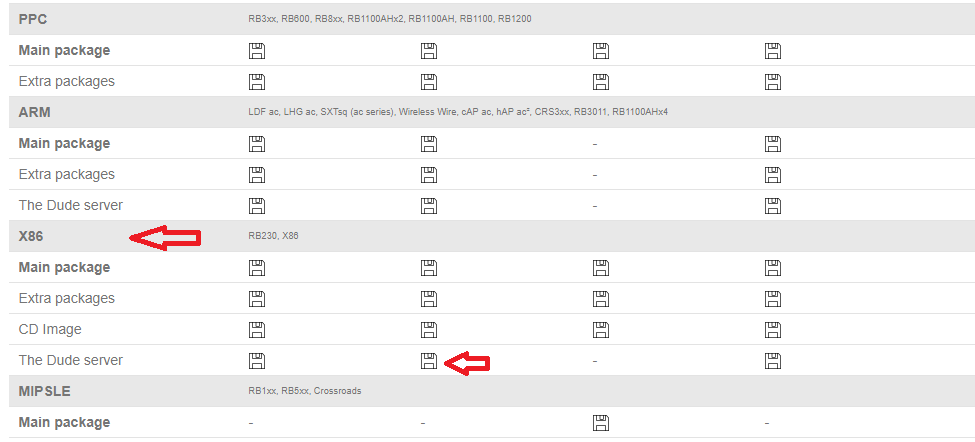
How to install the Dude server on a Mikrotik router
The Dude can also be installed on a Mikrotik router as a package and have it accessed via the client software running on Windows. To install the Dude on Mikrotik, first of all, make sure your router is running the most recent version of the RouterOS. After that, go to Mikrotik.com/download, go to the section that includes your hardware type and download the current version of the Dude listed under it.
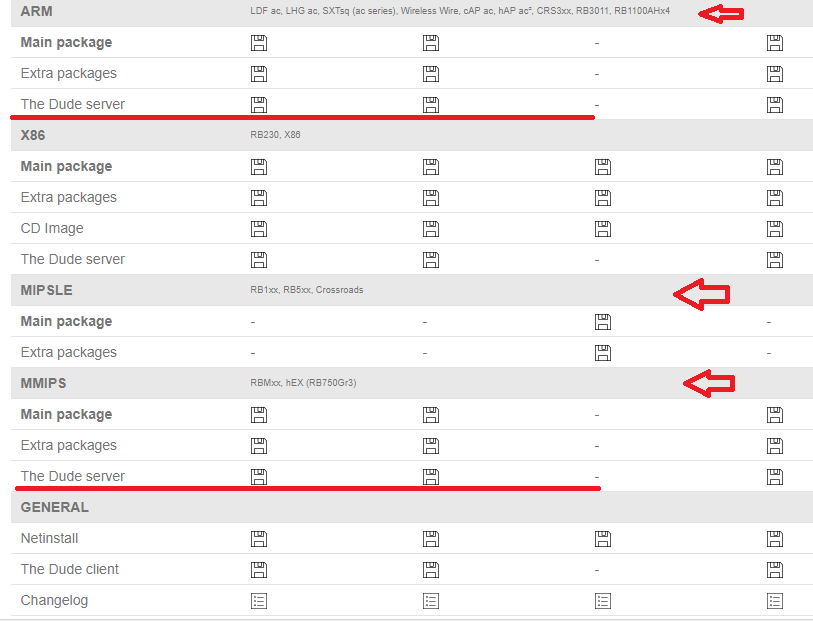
After the software has been downloaded, log into your Mikrotik router, open the file menu, drag the downloaded .npk file into it and reboot your router.
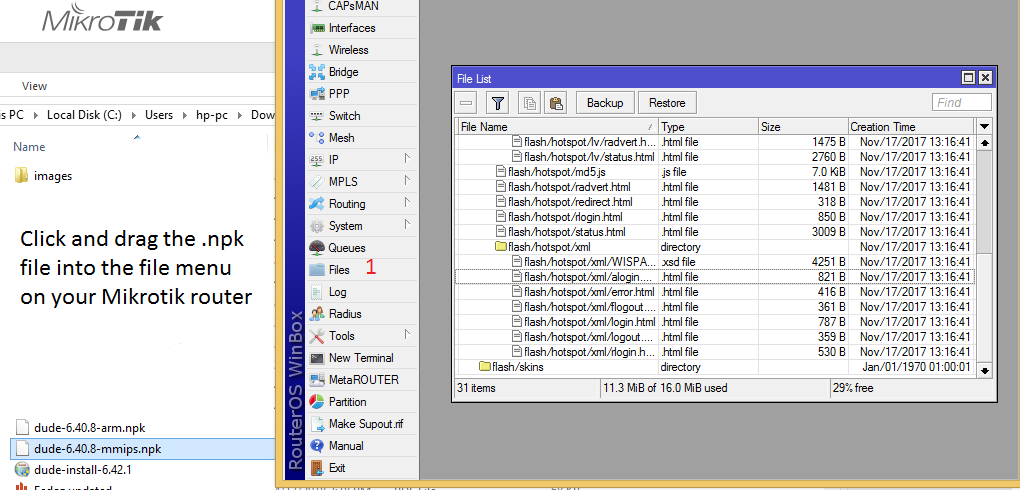
After rebooting the router, click on system, then packages to see if the Dude has been installed. In the system packege menu, click on the dude and click on enable.
How to install the Dude client
To install the Dude client on your computer, simply go to Mikrotik.com/download and download it. Once downloaded run the .exe file and follow the on-screen instructions to install. Once the application has been successfully installed and opened, click on the connect icon at the top left corner of the screen and choose “remote”. Enter the IP address assigned to the dude server, enter username and password, if any was set on the Dude server and click on connect. Now, you should have access to the GU interface of the Dude server. Here, you can add network devices and maps, monitor and administer all your network hosts in real-time.
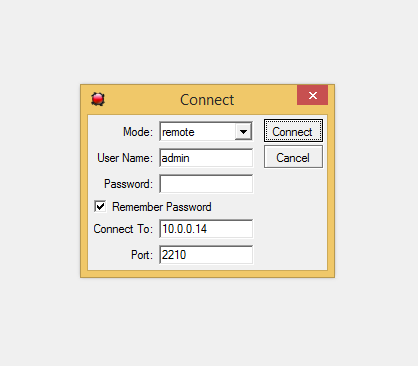
You may also like: how to add host and monitor hosts on the Dude.
