Thunderbird email is to Ubuntu what Microsoft Outlook is to Windows operating system. It can be configured to receive and send emails, just like Outlook.
The Ubuntu desktop is one of the most sophisticated, yet free, operating systems out there. It runs on the Linux platform with supports for virtually all things possible on Windows. However, users who are already used to Microsoft Outlook on the Windows platform often express concern about the possibility of using the Microsoft office suite on Ubuntu. Whereas it is possible to install the Microsoft office suite on Ubuntu, using PlayOnLinux, the function of Outlook can be performed with Thunderbird email client.
Thunderbird email client comes preinstalled on Ubuntu. It is used to download and send emails. The Thunderbird email client can be configured for corporate email by following few simple steps.
Also see: How to install and run Ubuntu from USB drive
Setting up Thunderbird email client on Ubuntu
These few easy steps, when followed, will configure your email client to receive and send your corporate emails, just like the Microsoft Outlook.

- On your Ubuntu desktop, connect to the internet
- Launch the Thunderbird email cleint
- Click on “skip and use my existing email”
- Enter your full name, email address and password. Click on continue
This is all that will be required to setup your corporate mailbox account on Ubuntu Thunderbird.
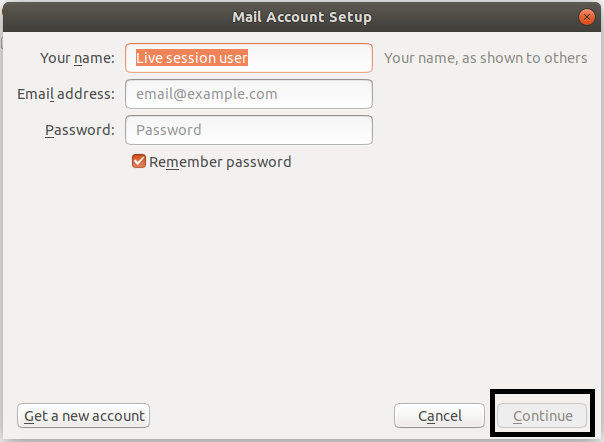
To add email signature, simply do the following:
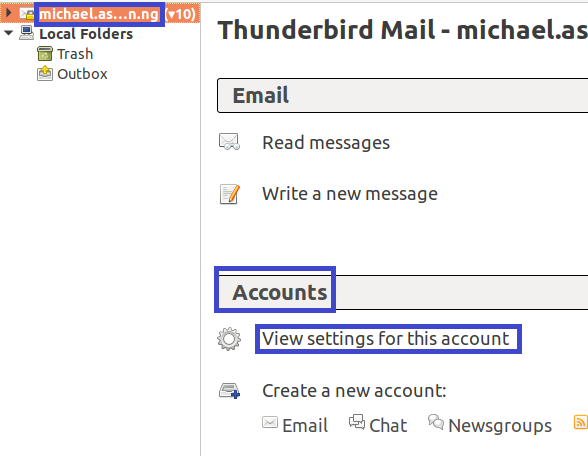
- Click on the account you want to assign a signature.
- Click on view settings for this account.
- Enter preferred signature in the signature box.
If you enjoyed this tutorial, please subscribe to this blog to receive my posts via email. Also subscibe to my YouTube channel, like my Facebook page and follow me on Twitter.
